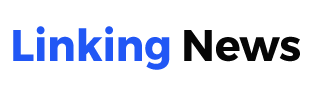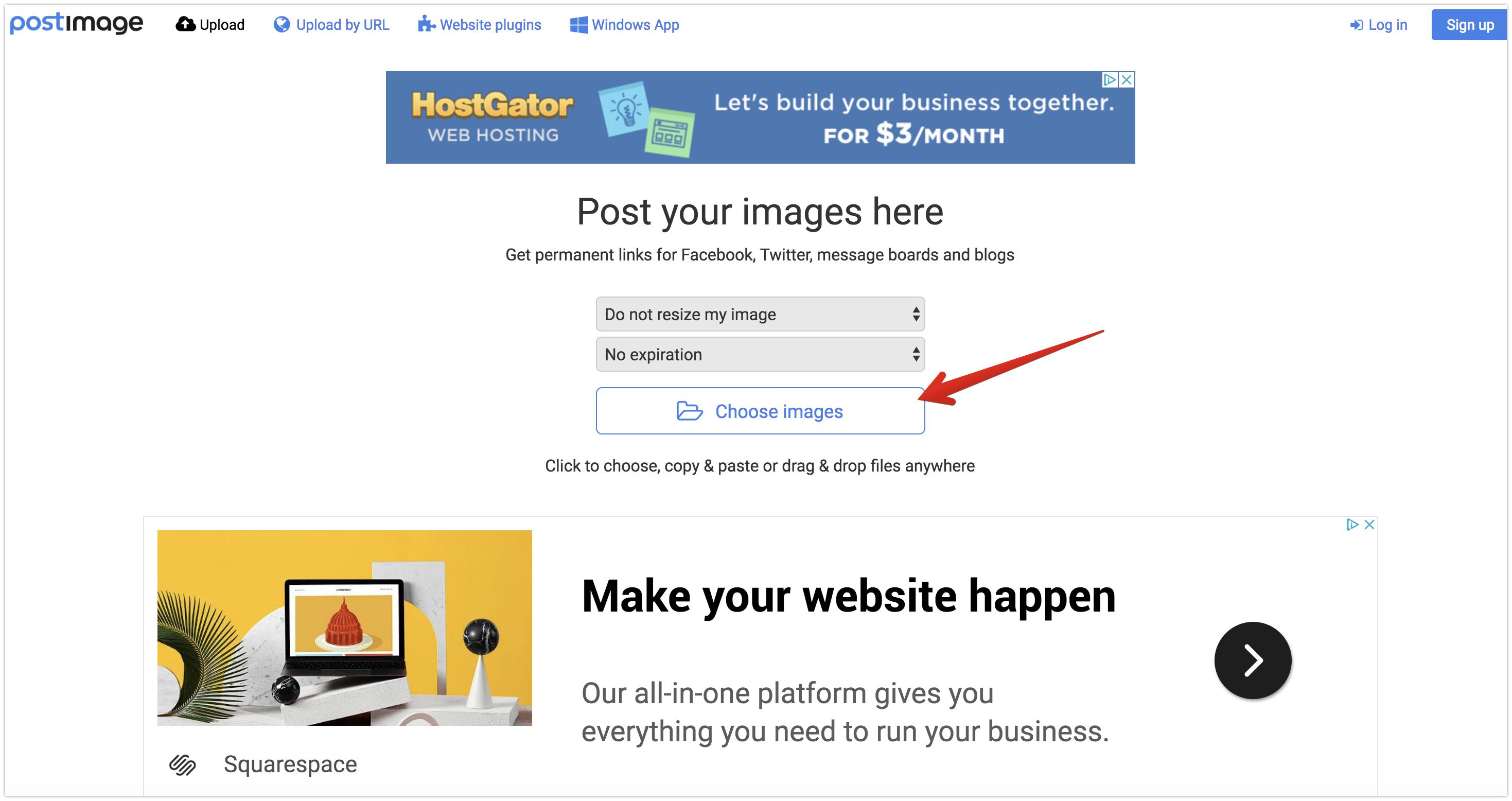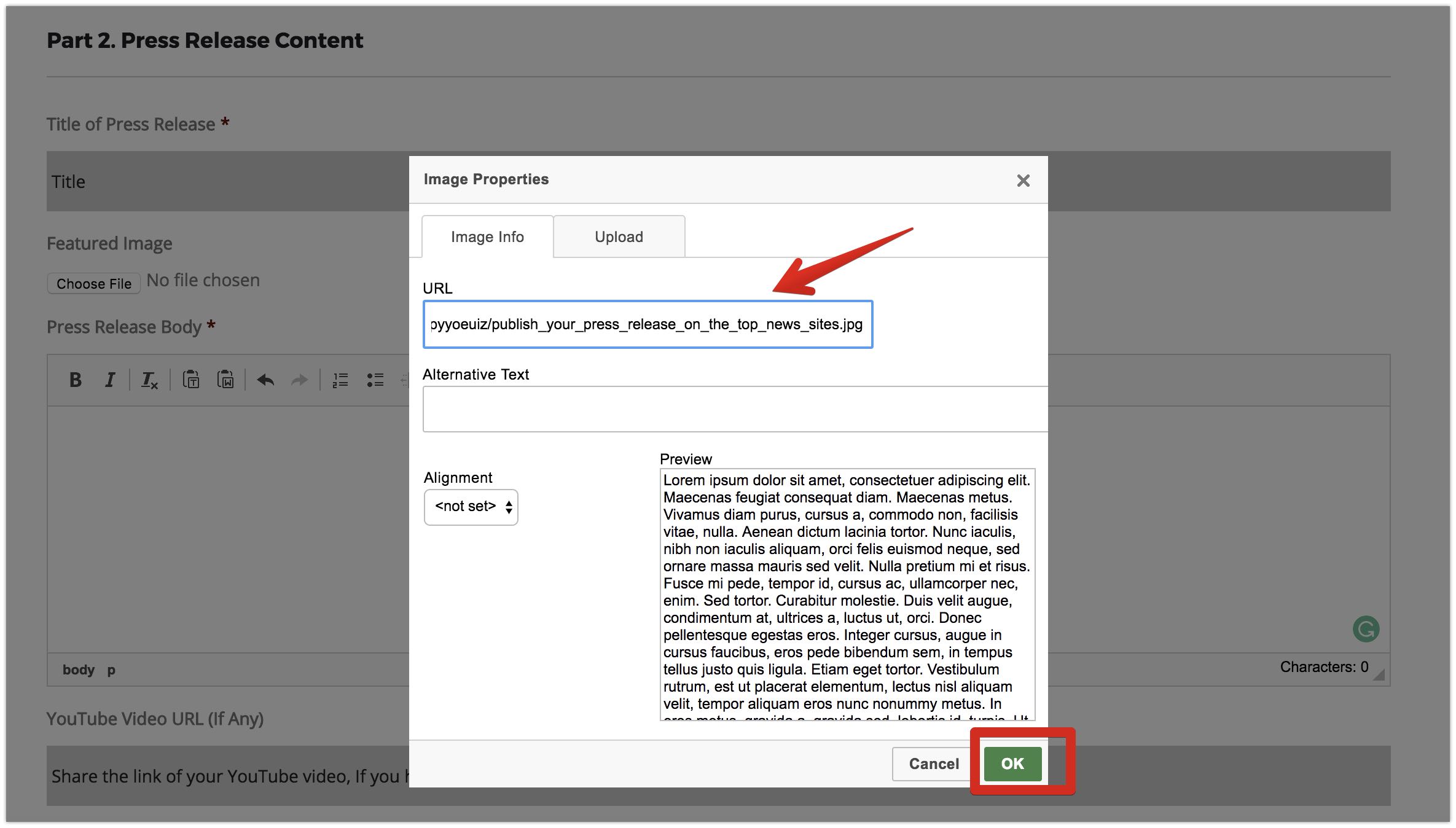How to Insert an Image into the Press Release Body
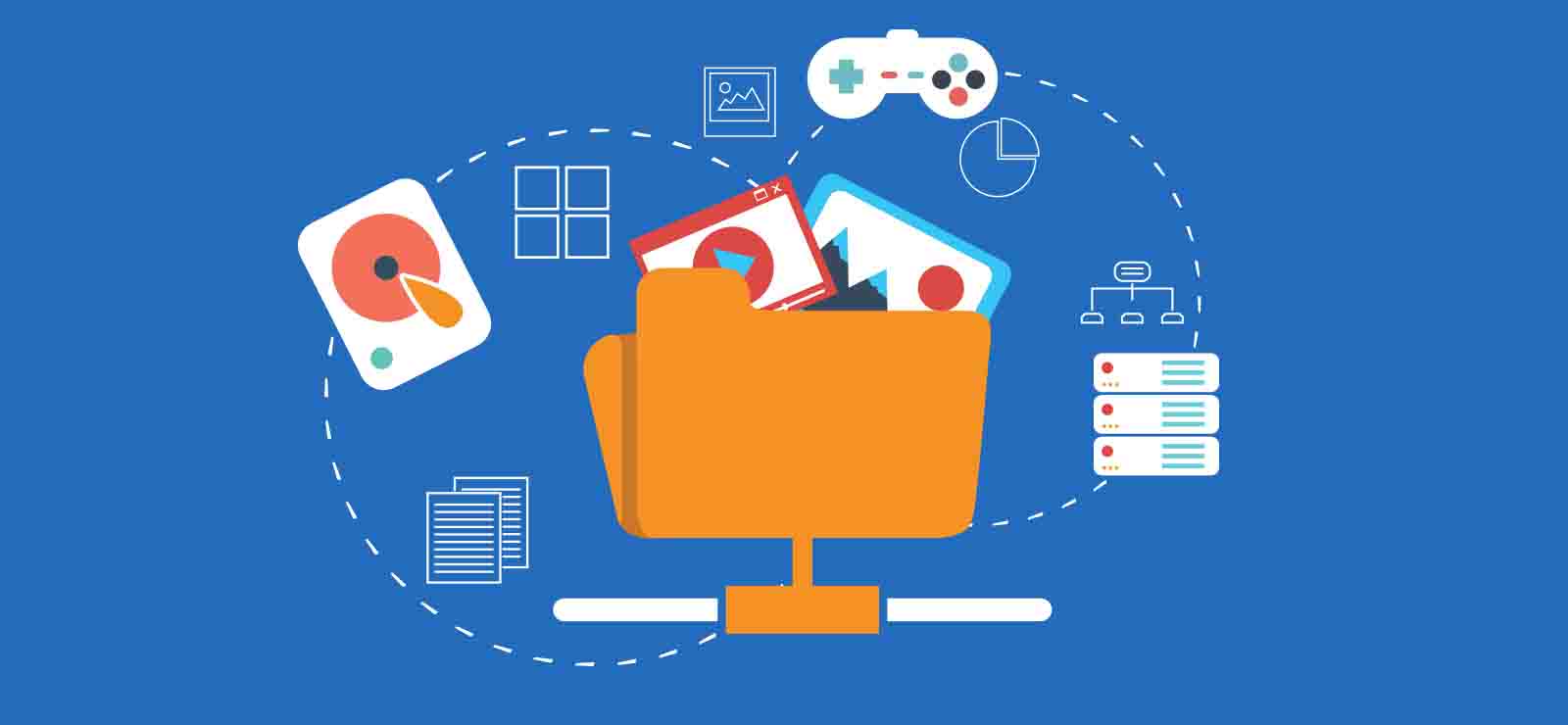
Step 2
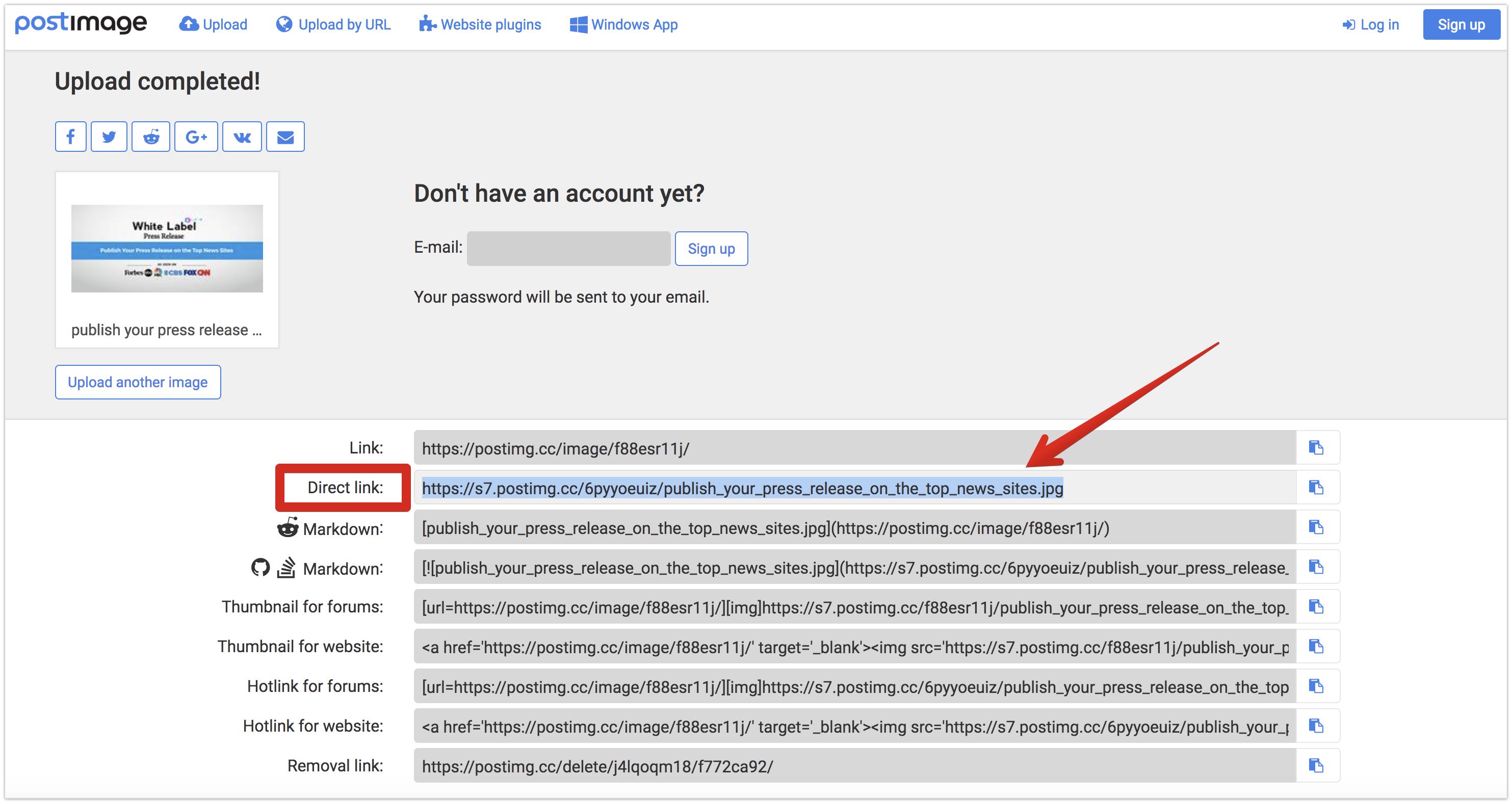
After the upload is completed, copy the “Direct Link“.
Step 3
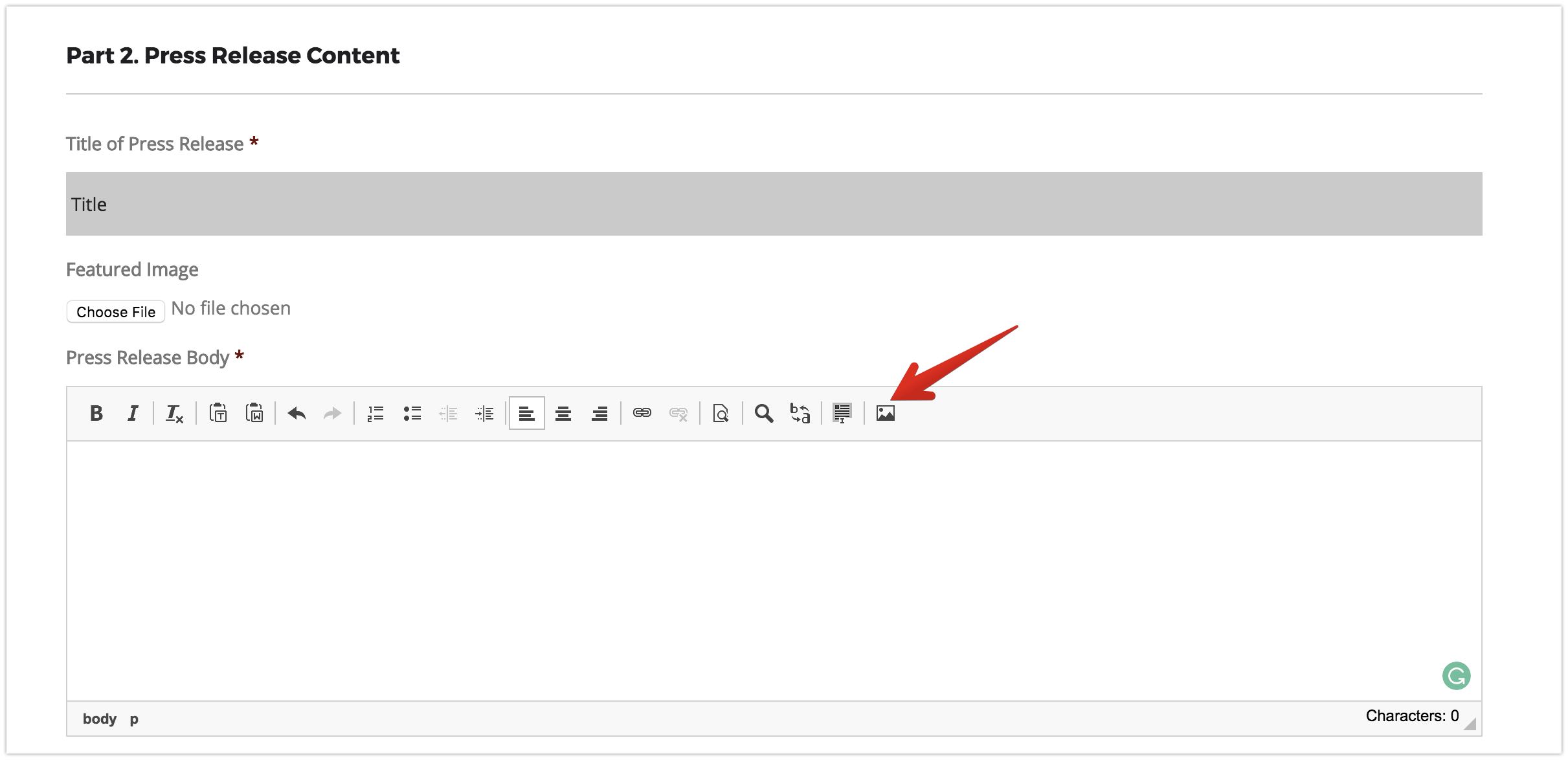
Go to the Press Release Body section and click the image icon in the text editor.
Step 4
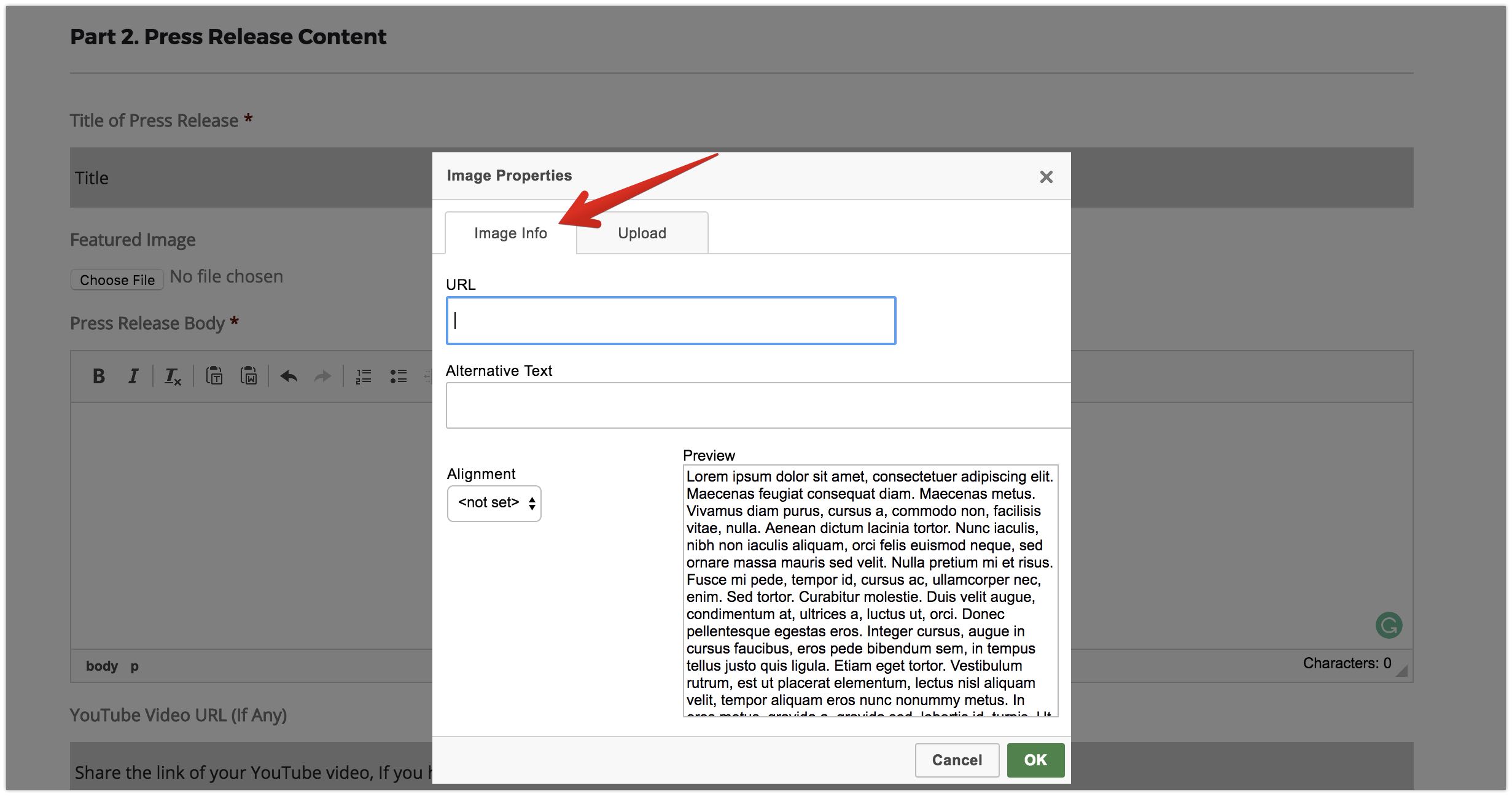
Select “Image Info”.
Step 6
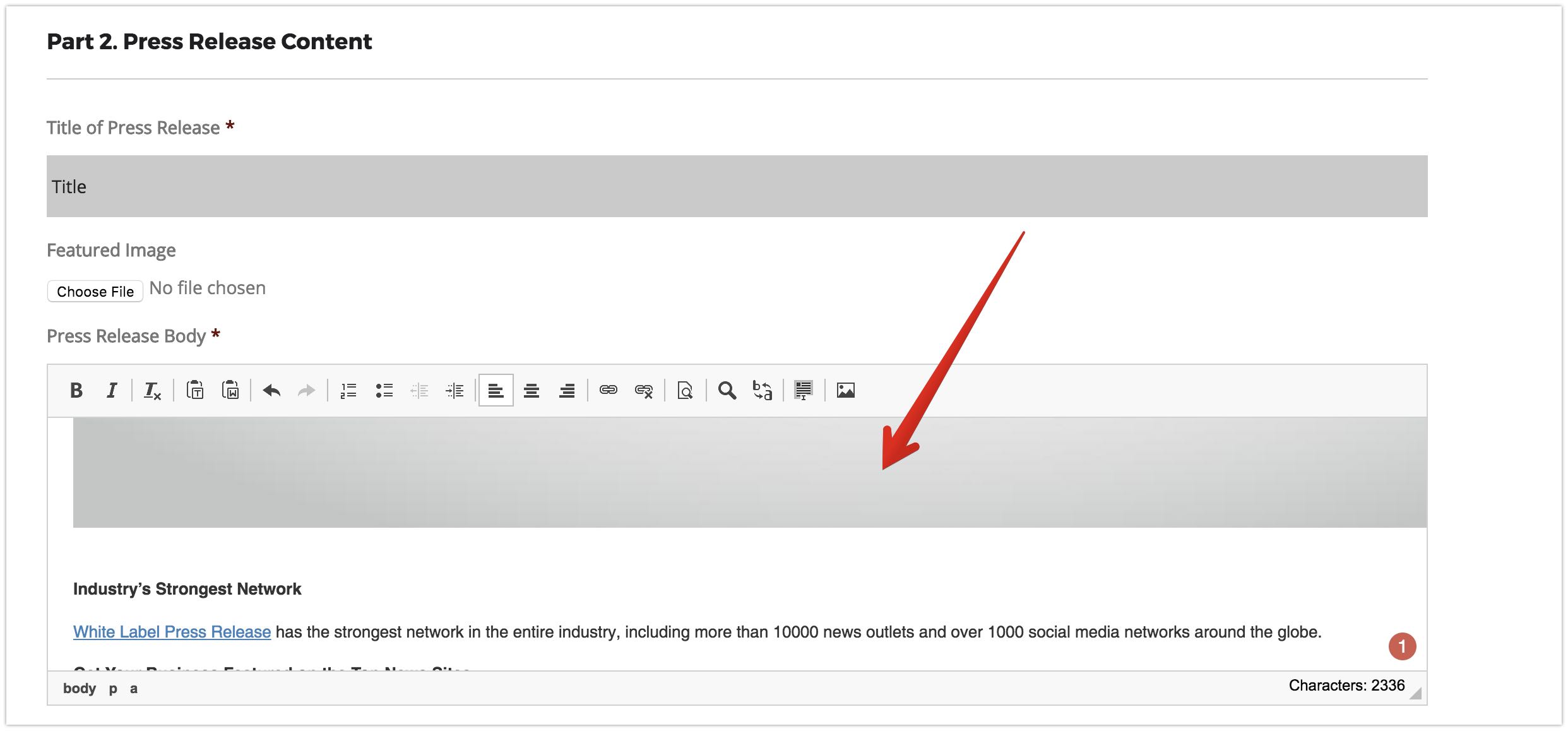
Your image has been inserted into the press release body, and you can continue to edit the content.
Step 7
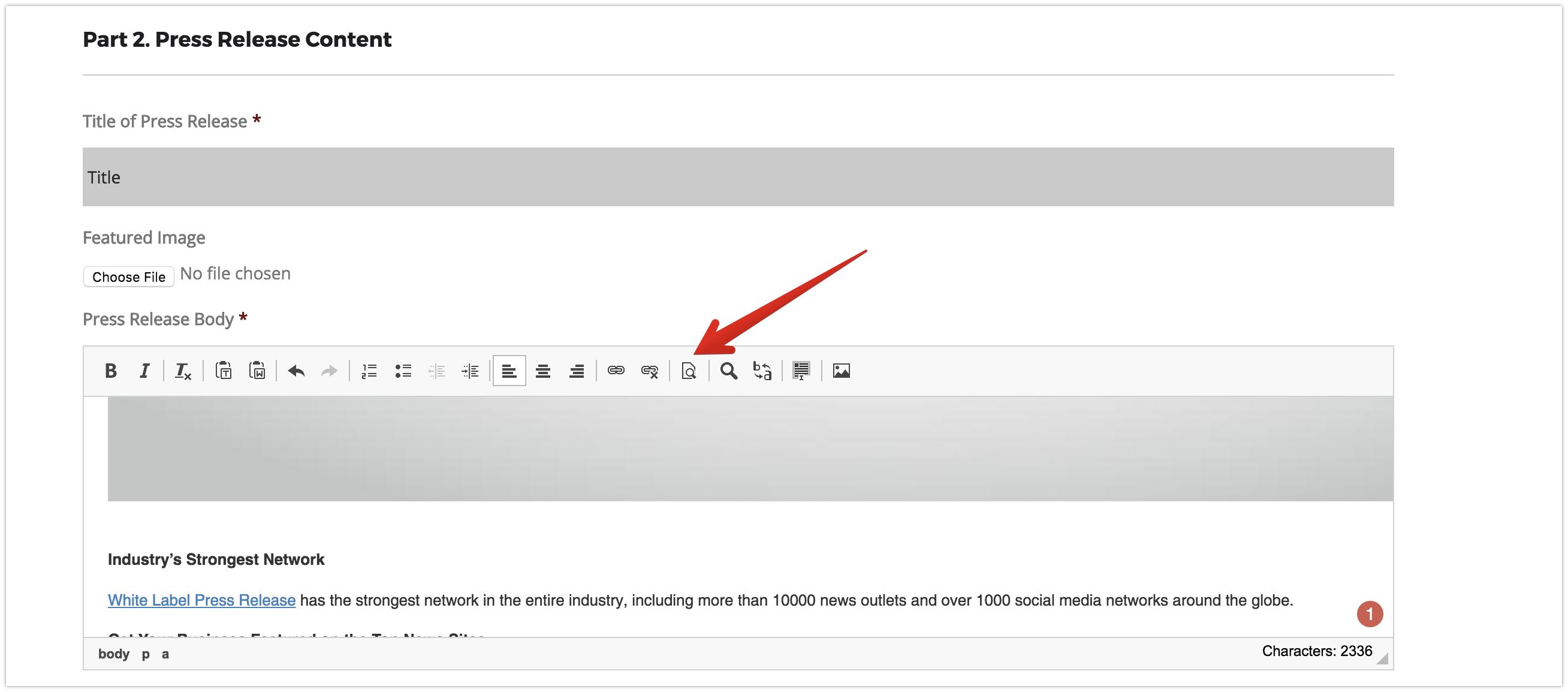
You can click the preview icon to preview your draft.